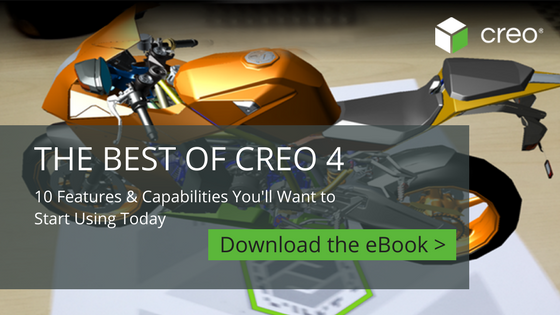Tips & Tricks: New Interface Themes in Creo 4.0
The Creo interface has been carefully designed to provide good contrast with most designs, but what happens when your model blends into the background colors? Now you can pick from three pre-defined themes, or define your own. Here’s how.
Change to a Pre-Defined Theme
You can quickly chose a pre-defined (or saved custom) theme.
- Click File > Options.
- Click System Appearance.
- Select a theme:
- Gray Theme is the default, with medium gray as the main color.
- Light Theme is similar to the Creo 3.0 theme.
- Dark Theme is a dark gray in the graphics area with dark borders on the interface.

Here’s a side-by-side comparison of the Light, Gray, and Dark themes.
Create a Custom Theme
If the built-in themes don’t suit you, create your own personalized theme.
- Click File > Options.
- Click System Appearance.
- Change the following:
- Interface colors are used in the menus, ribbon, quick access bar, model tree, etc.
- System colors are used in the graphics area.
A custom theme is automatically created when you change any of the default colors.
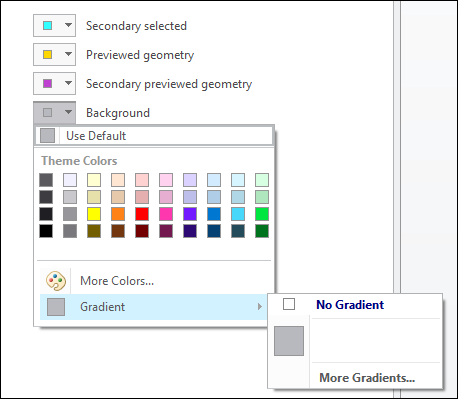
Changing the background color.
Save a Custom Theme
When you create a custom theme and change the system colors, you can make your changes persistent by following these steps:
Export the system modified system colors, by clicking the Export button as shown below:

Set a config option to load the system colors file
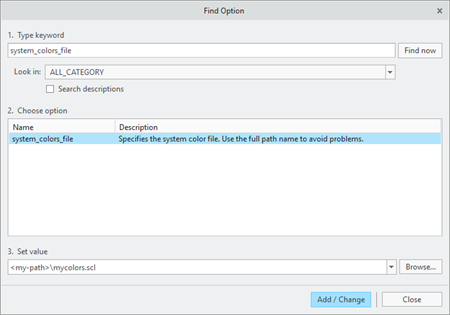
Watch the Demo
You can see a brief demo of these tips in the video below.
To learn more, read the PTC Creo Help Center page, Themes in the User Interface.
The Best of Creo 4.0You'll find Creo 4.0 packed with breakthrough capabilities—on top of hundreds of core enhancements. Download The Best of Creo 4 today to make sure you discover “best of the best,” then link to some quick “how-to” articles and videos, so you can make the most of Creo 4.0 and start designing smarter.