3D CAD 内で 2 次元図面の直接活用
はじめに
機械設計における 3D CAD 活用は、既に 20 年以上も行っている企業や、つい先日から開始した企業まで、お客様の状況によりさまざまです。2019 年 12 月のデータでは、60% 以上の企業で 3D データによる設計が行われています。※1
しかし、協力企業への設計指示方法は、54.3% が図面、2D データが 23.8%、この二つを併せると 78.1% とおよそ 8 割も 2D による設計指示が行われています。
このような状況で、従来は 2D CAD で設計を行っていた企業が 3D CAD を導入・活用する場合に、操作教育や運用などだけでなく、「過去の 2D CAD データを活用できないか」の議論は弊社営業活動のなかでよく耳にする話です。
過去の 2D データを 3D CAD で利用する是非を問うことはここの意図ではなく、技術的観点からのみ 2D CAD データを 3D CAD で活用する術を、Creo Parametric の基本パッケージに含まれる機能「AutobuildZ(読み:オートビルズ)」を使って記述します。
また、2D データから 3D モデル化、だけでなく、2D CAD に記載されている寸法や幾何公差、また注記などの「アノテーション」類を、3D CAD モデルのアノテーションへ変換する術についても言及いたします。「ものづくりの DX」を行う礎である 3D CADデ ータの有効活用において、「3DA モデル(3D Annotated models = 3D 製品情報付加モデル)」は重要です。
Creo ParametricのAutobuildZ について
「はじめに」で記載したように、2D CAD データを 3D CAD で利用する機能です。簡単な説明として、2D CAD データを 3D CAD に取り込み、2D CAD の線画を取り込んで 3D のモデルのスケッチへ直接利用して、形状を作成します。Creo Parametric でこの「AutobuildZ」を利用する場合は、コンフィグ設定が必要です。※2
「AutobuildZ」のライセンスは基本パッケージに含まれており、Creo Parametric をご利用であれば、どなたでもご利用可能です。
Creo Parametric の AutobuildZ における手順
「AutobuildZ」を利用する手順は、以下のとおりです。- コンフィグオプション※2を設定する
- Creo Parametric を再起動する(「1」のコンフィグを設定後に再起動が必要です)と ”AutobuildZ” タブが表示される
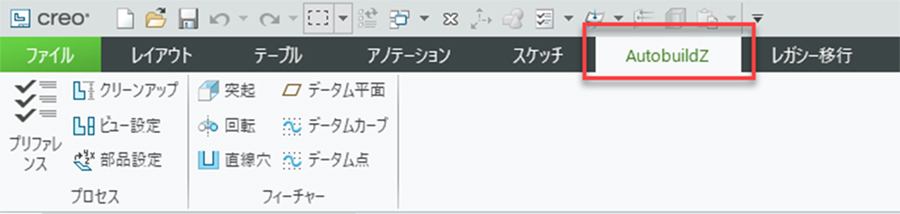
- クリーンアップ:3D モデル形状作成時に不要なアノテーション類のフィルタを利用して自動選択し、個々に選択して削除する手間を低減
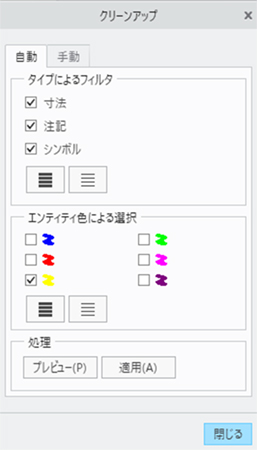
- ビュー設定:2D 図面の各ビュー(正面図や上面図や側面図など)をそれぞれ定義
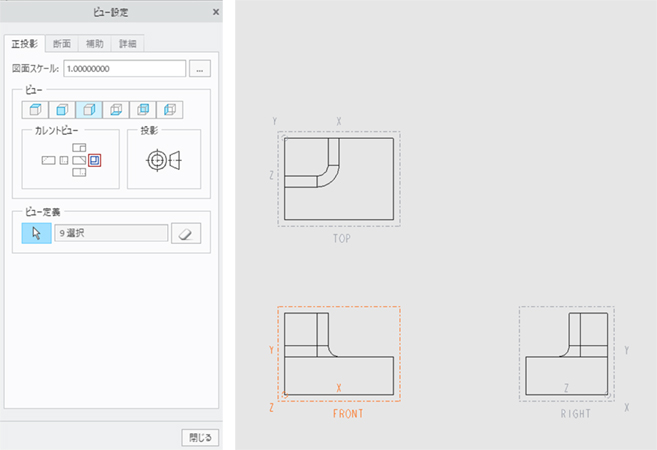
- 部品設定:3D モデルの部品名を設定。3D 化作業に取り掛かるまでの準備はここまで。
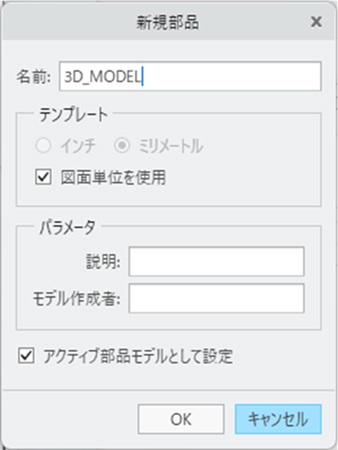
- 突起(回転):ソリッド形状を突起もしくは回転に使う 2D のスケッチを取り込み 3D 化。ソリッドを作った後であれば、カットも可能。
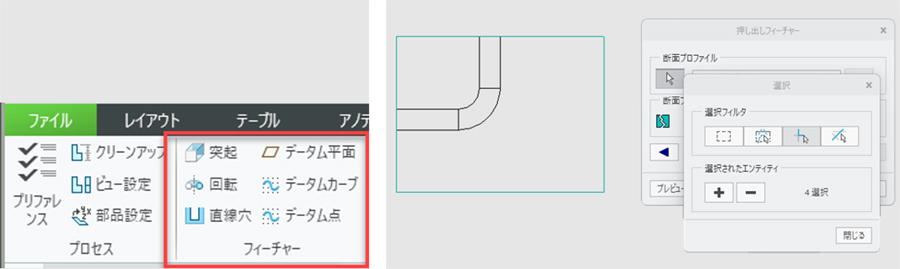
- スケッチを配置する面と深さを、2D 図面上で選択。
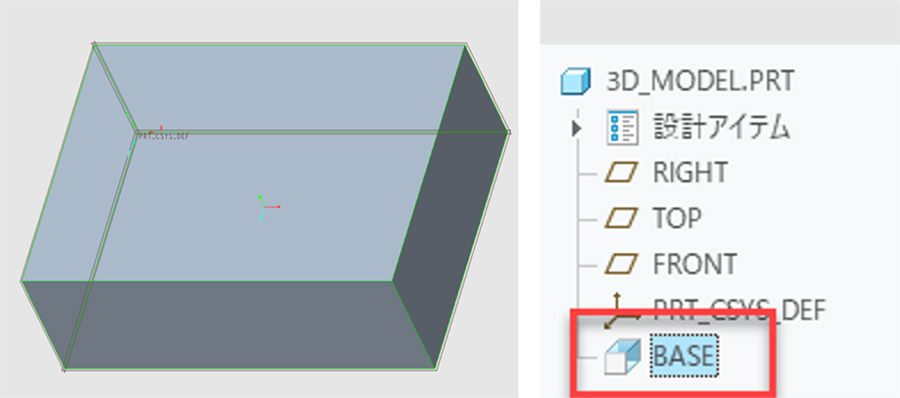
- その他:穴や基準平面作成などが可能。面取りやラウンドなどは通常のモデリング機能で作成
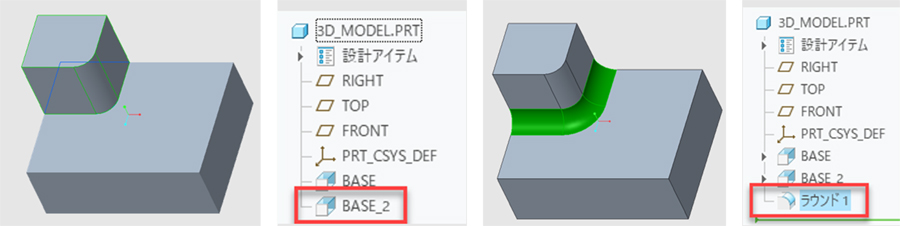
AutobuildZ 利用時の注意点
2D 図面のスケッチをそのまま利用します。そのため、以下のような形状や寸法で表現されている場合は、注意が必要です。- 非比例寸法(偽寸)
- 破断図
- 外形線が閉じていない(スケッチ取り込み時に接続させたり、トリムしたり可能)
- 各ビュー(正面図や上面図など)間で形状のズレや相違がある
ただし、各ビュー全体で他のビューとズレがあっても、ビュー設定が正しく行われていれば、3D モデル作成時の利用においては問題がありません。2D 図面としての問題は残ります。
3DA (3D Annotated models) データ活用における図面アノテーション利用
下記は Creo Parametric のヘルプより。「レガシー移行」タブの 「アノテーションコンバータ」を使用して、図面のアノテーションを 3D モデルのアノテーションに変換できます。
変換後、図面アノテーションに対応するアノテーション要素が 3D モデル内に作成されます。
次のタイプの図面アノテーションを 3D アノテーションに変換できます。
- 3D モデルを参照する図面の幾何公差
- 図面に表示されている 3D モデル寸法
- 図面寸法
- ビューに関連付けられている一般注記
- 表示されている溶接シンボル以外のシンボル
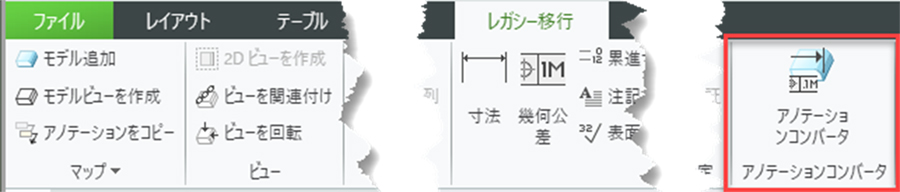
注:
※1:出典 2020年度ものづくり白書(3DCADの普及率)
※2:コンフィグオプション “autobuildz_enabled” を ”yes” にします。
最後に
既存の 2D CAD データを利用した 3D モデル化機能をご紹介いたしました。2D CAD から Creo Parametric への移行初期に利用することで、3D 化を促進する手がかりにもできます。
そして、3D CAD の操作を習得すれば、2D 図面を見ながらモデル作成をすることも可能です。また、最終形状をスケッチするのではなく、3D パラメトリックモデルとして変更に強くしたり、バリエーション化の際に使いやすいデータにするために、単純で基本的なスケッチ形状を積み重ねて最終形状に仕上げることも可能です。
一方、自由曲面形状を作成する場合は AutobuildZ を使った 3D 化は適していませんので、始めから 3D で作成していきます。さらに、自由曲面形状を 2D CAD で指示していたものが曖昧であったり不確実であることも多く、3D であれば確実な表現と形状作成ができます。
お問い合わせ
この記事を読まれて、詳しい説明のご希望やご質問がございましたら、こちら からお問い合わせください。ご参考
- [YouTube] 挑戦!Creo で 2 次元設計 ~部品編 その 2~ 2 次元から 3D モデルを作成
- DX を加速させる 3D CADソリューション: 日本語特設ページ
- [YouTube] Creo ブラザーズ Presents 「クリオの部屋」